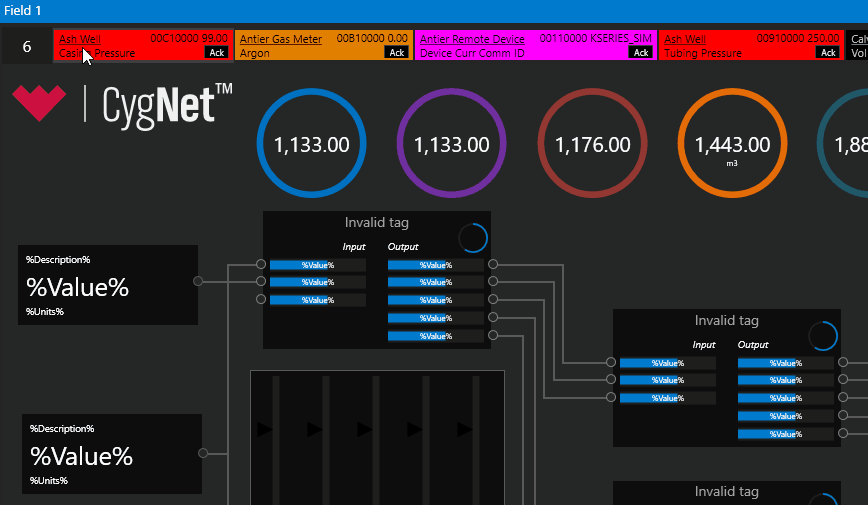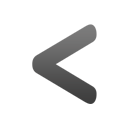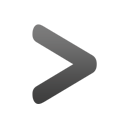What's New in Canvas 9.4, Part 3
April 2, 2020 /
0 comments / in
Canvas
/ by Walter Goodwater
We’ve been reviewing some of the new Canvas features in the 9.4 release. We’ve covered navigation and high performance HMI. Today I want to talk about alarms, how to know when they’ve happened, and how to take action.
The genesis of the alarm notifier came from one of our pipeline customers who had an issue in their control room. They relied on the audio cues from the Studio CAS control to inform their operators when an unacknowledged alarm came in. This worked great, as long as they had the screen with the CAS control open. But if they navigated away from that screen, the sounds went away. Or if they had more than one copy of that screen open at the same time, they’d hear multiple sounds, sometimes jarringly offset.
This story led us to appreciate that alarm notification should be a built-in feature of the HMI environment and not dependent on any particular screen. That’s where the alarm notifier comes in.

The Canvas application itself communicates with one or many CAS services to monitor incoming alarms (with filtering options available). Then when an unacknowledged alarm comes in, Canvas draws this banner across the top of every open screen (though screens can be configured to opt-out). That way your end users will always be informed when these alarms are active and need acknowledgement.
Decoupling alarm notification from screen implementation is just the first part, however. Once the user is aware of the alarm, we wanted a better way for them to interact. The cards that appear on the banner (their contents are configurable) provide some information. If that’s enough, then the user can simply acknowledge the alarm straight from the banner. But if the user needs more info, there are a couple more options.
First, the banner provides a count of all unacknowledged alarms. Clicking this part of the banner can be used to navigate to any screen you’d like. We’re imagining a screen like the one mentioned in the example above: a main alarm screen using the alarm grid to provide information about all your alarms.
We also wanted a way to drill into a specific alarm, and that’s where our new navigate by facility feature (covered in an earlier article) can really help us. If you click on the facility description in the alarm banner card, you can navigate directly to the screen associated with that facility. That way, the user can understand more about the alarm before deciding what to do next.
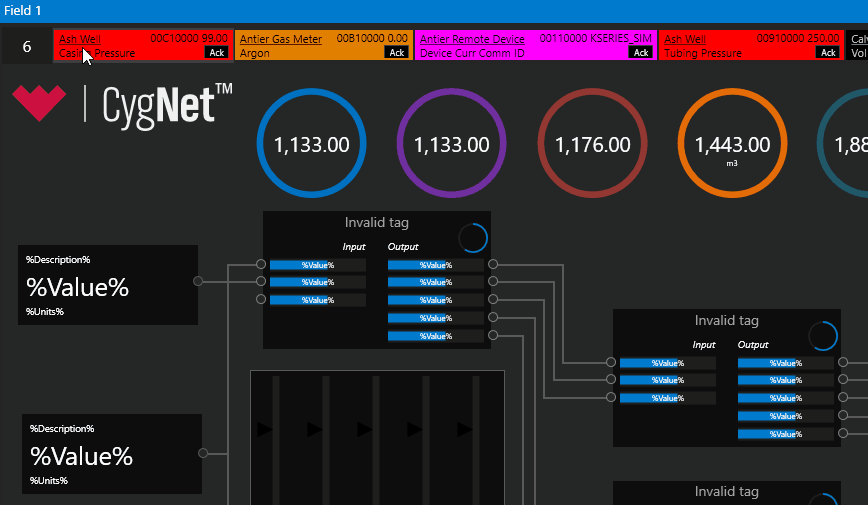
So now you can create whatever HMI you’d like and be confident that your users won’t miss incoming notifications, and that they will be able to learn more and act quickly.
Share this entry