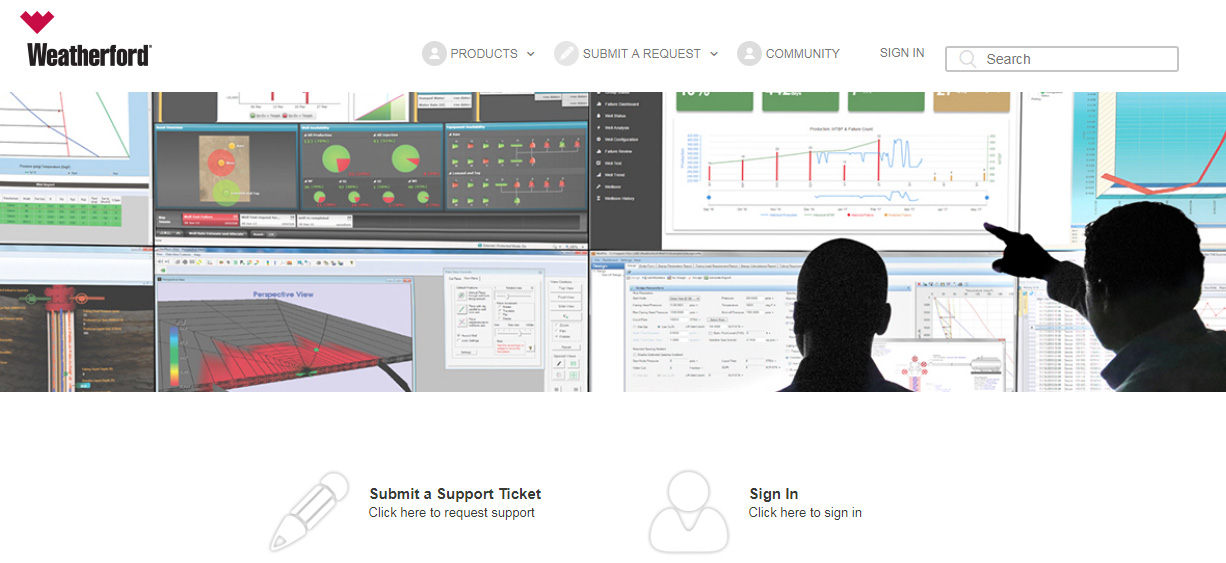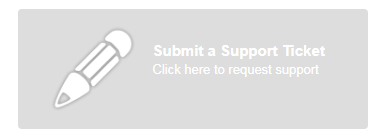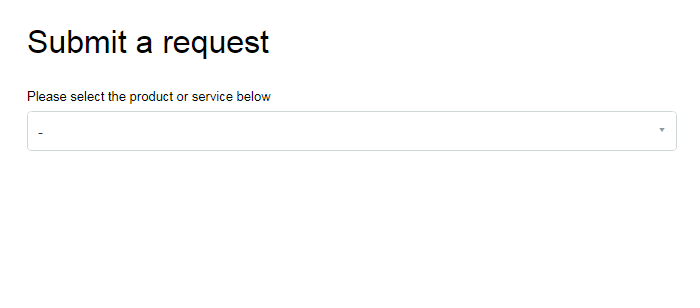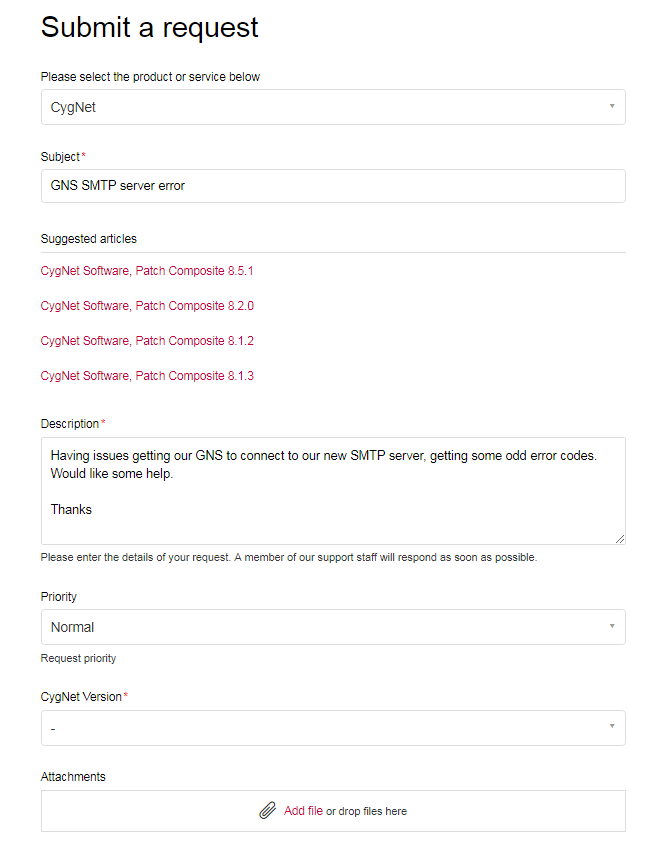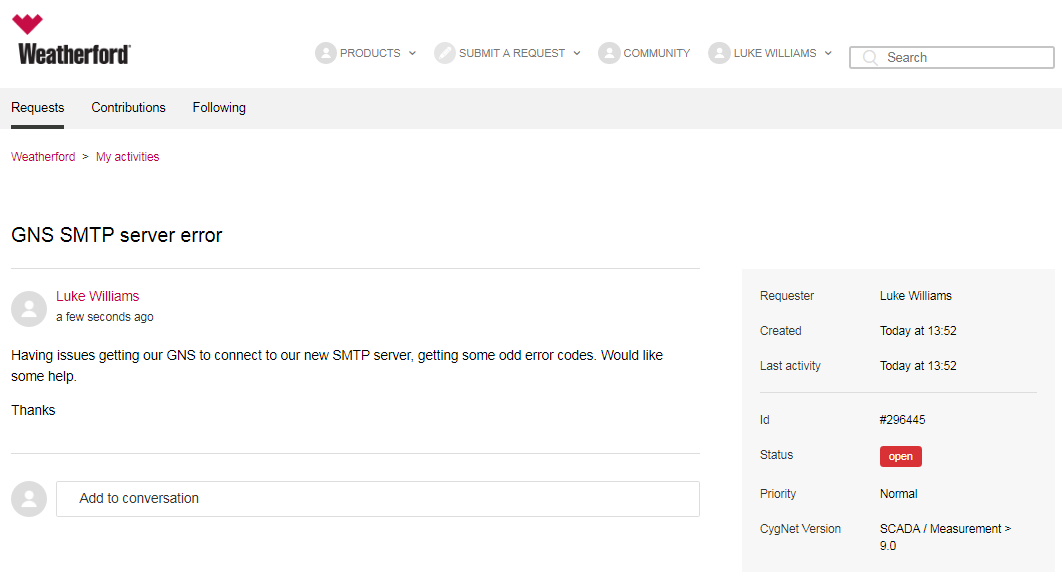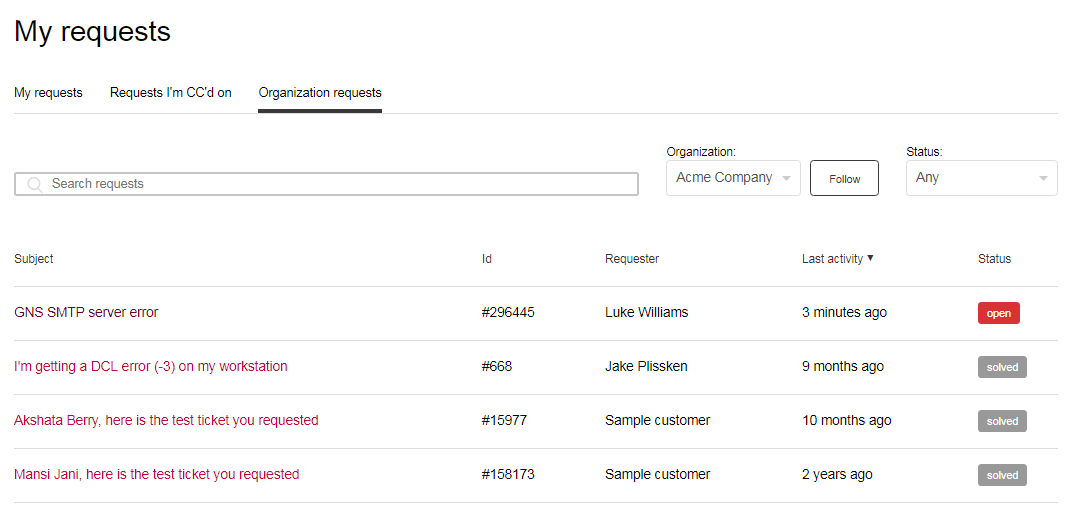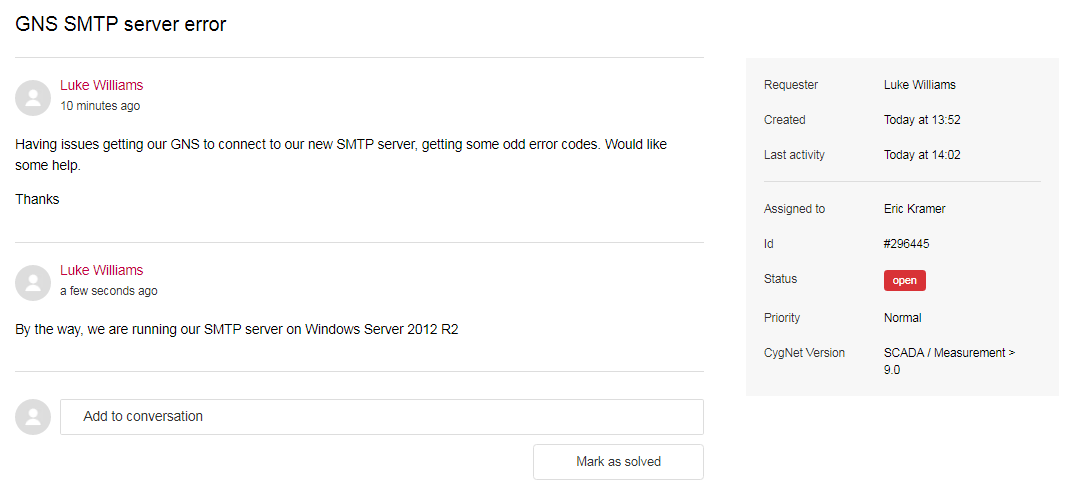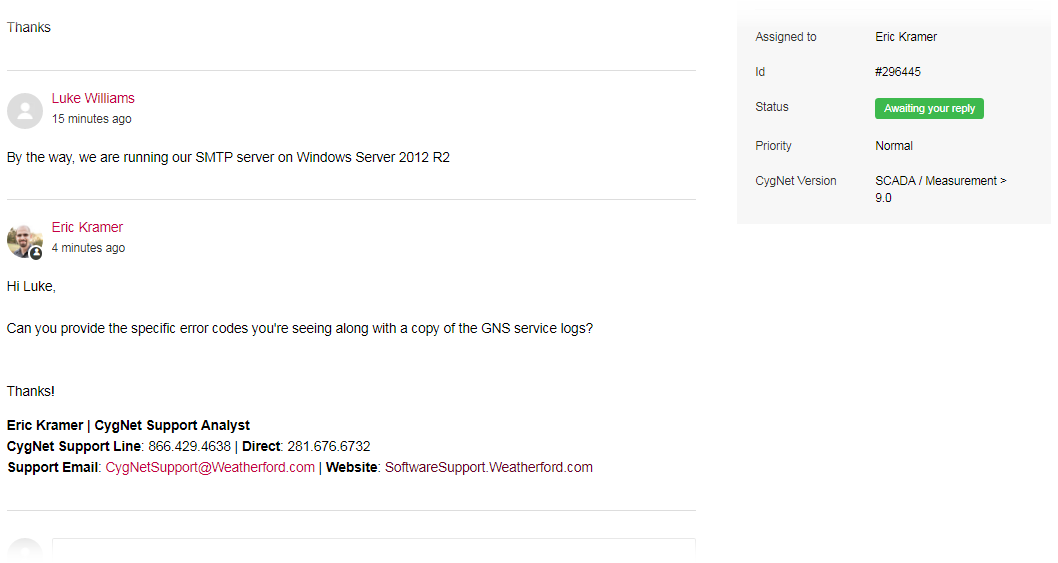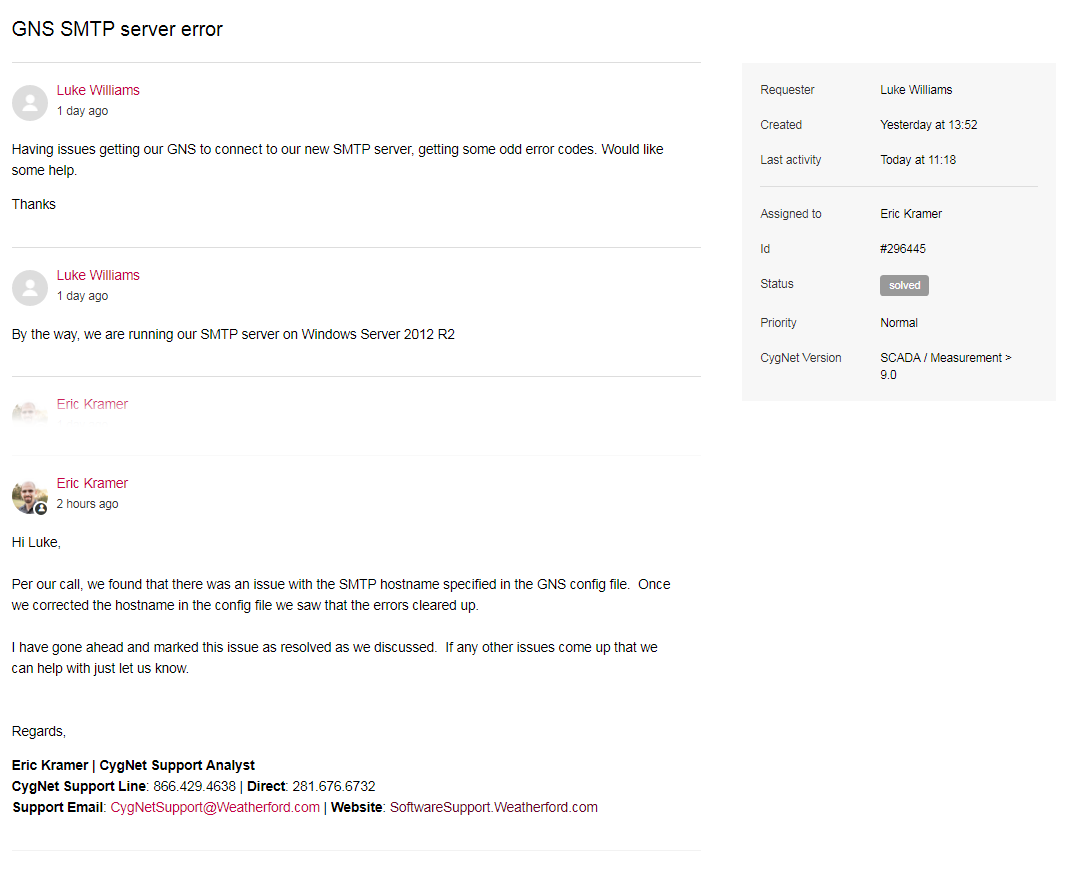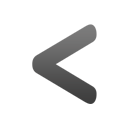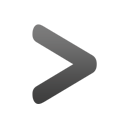How To: Submit A Support Ticket
March 9, 2018 /
0 comments / in
General
/ by Luke Williams
Weatherford Software Support has undergone some big changes since last year, including migrating to a new support ticketing system.
Have you ever tried to submit a support request? Have you done so using our new system? It’s easier than ever, with some neat interactive features we want to make sure you know about.
Read on to find out how easy it is to get in touch with a support analyst.
We want to take a few minutes and make sure you all know how simple it is to submit, update, and work with the new support portal.
The basic premise is unchanged, you can still as always submit a CygNet request for support via e-mail to cygnetsupport@weatherford.com.
In addition to that, you can jump to our new software support site at
softwaresupport.weatherford.com
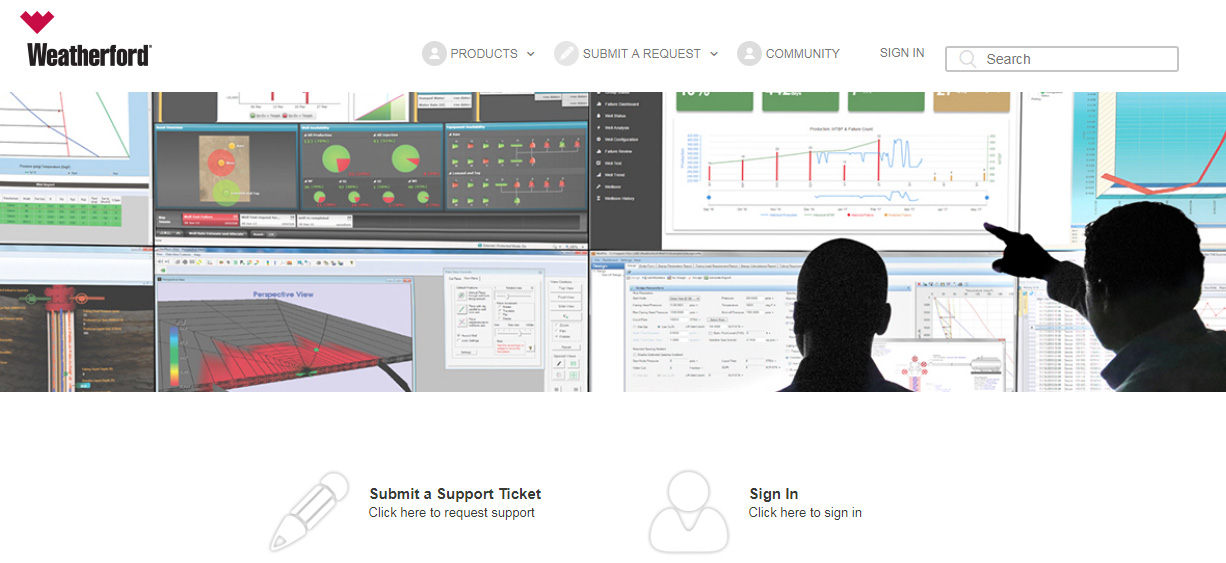
It is from this landing page that we want to walk you through the process.
Submitting a Ticket
Let’s walk through a typical workflow for how to create a new support ticket…
To begin, click the ‘Submit a Support Ticket’ option in the middle of the page.
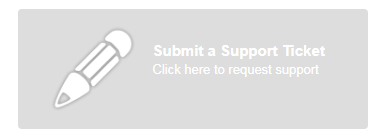
You will be taken to the ticket submission page where you’ll first be prompted to select the product you are submitting the request for.
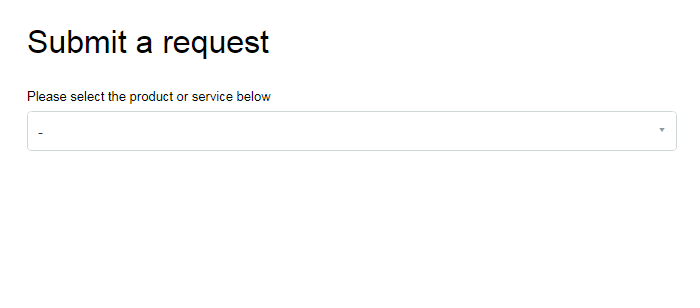
Based on the product you select the information you need to supply will vary.
Be aware that you can first Sign In before submitting a ticket if you already have an account setup. If this is your first time submitting a request and if you are not yet set-up in our system, you will be able to enter your preferred e-mail address during the ticket creation process.
In this example, we selected CygNet and filled out the required fields.
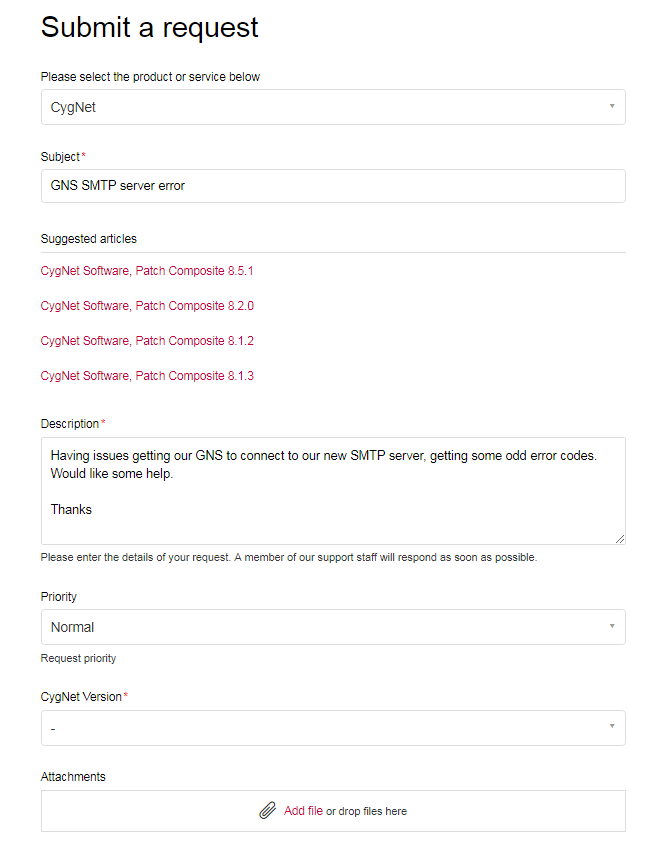
When entering a subject, we’ll check for any keywords that might match any articles or posts in the support system to suggest possible solutions or recommended reading, notice the Patch Release Notes suggested in this example, under the Suggested Articles heading.
The ticket submission page also supports adding attachments at this stage. Adding performance monitor outputs, screenshots, service configuration files, and/or Exports based on your needs will help provide the support team with helpful information. Later, after the ticket is submitted, you will be able to upload files again or as needed.
When you are finished providing the basic ticket information click the Submit button.
Tracking Tickets
After a ticket has been submitted you’ll be able to view its status as well as begin a discussion with the support analyst as they help you work through the issue.
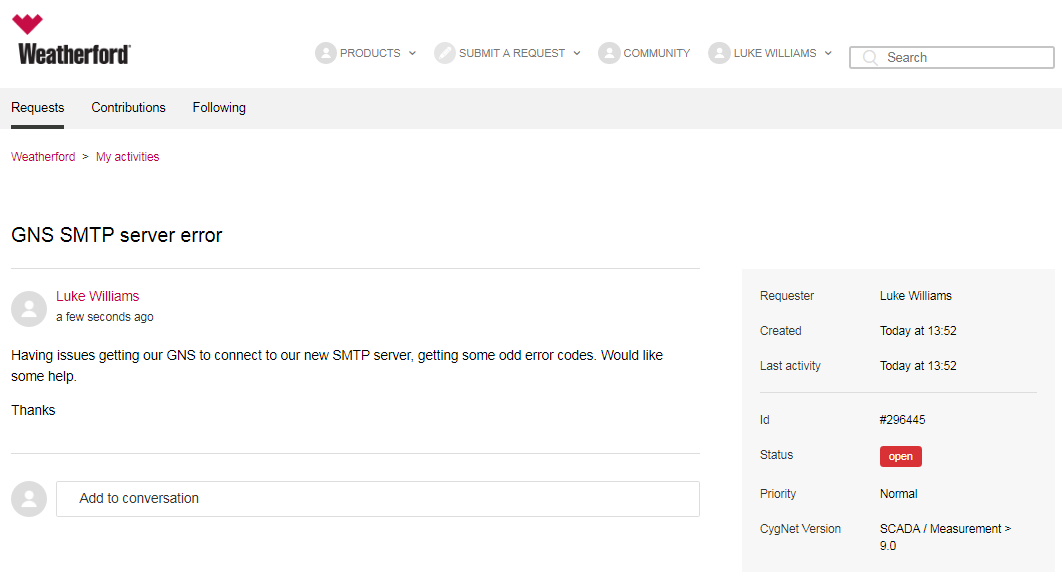
The Requests section contains three areas, My Requests, Requests I’m CC’d on, and Organization Requests.
The My Requests section will display a list of all the tickets you have submitted along with their Status and activity information.
The Requests I’m CC’d on will show a list of tickets that you did not submit but have been added as a CC contact to.
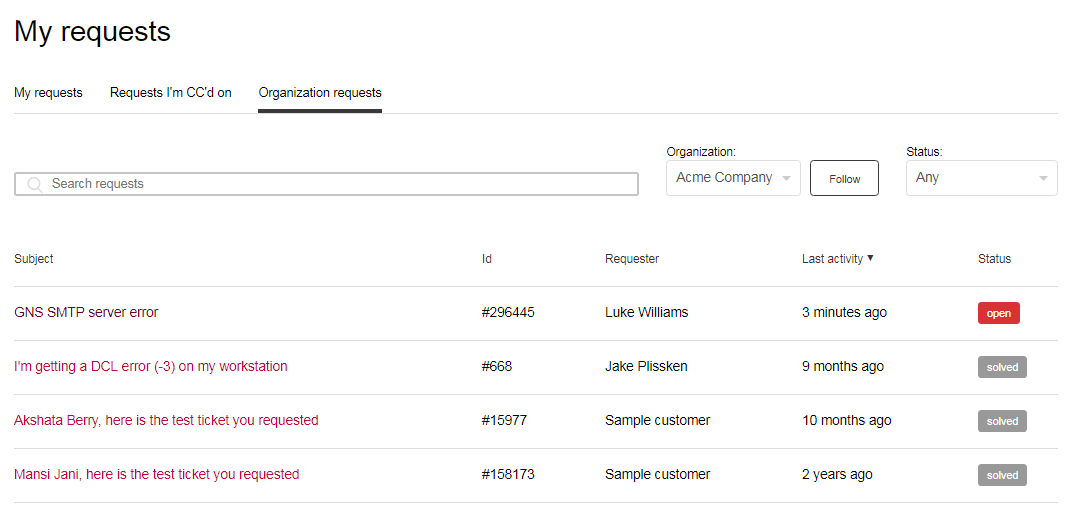
The Organization requests, seen above, is a collection of all tickets that have been submitted from the same organizational domain. This can be a great way for an administrator to maintain an overview of all tickets and their Status’. To do follow tickets for your organization, click the ‘Follow’ button next to your organization name to be alerted to new and updated tickets for your company. If you are an admin and don’t see the ‘Organization Requests’ tab, contact us to let us know you’d like it enabled.
Ticket Resolution
After a ticket has been assigned to a support analyst, an automated message will be sent to the primary e-mail address associated with the account that submitted the ticket, and the Status will show as Open.
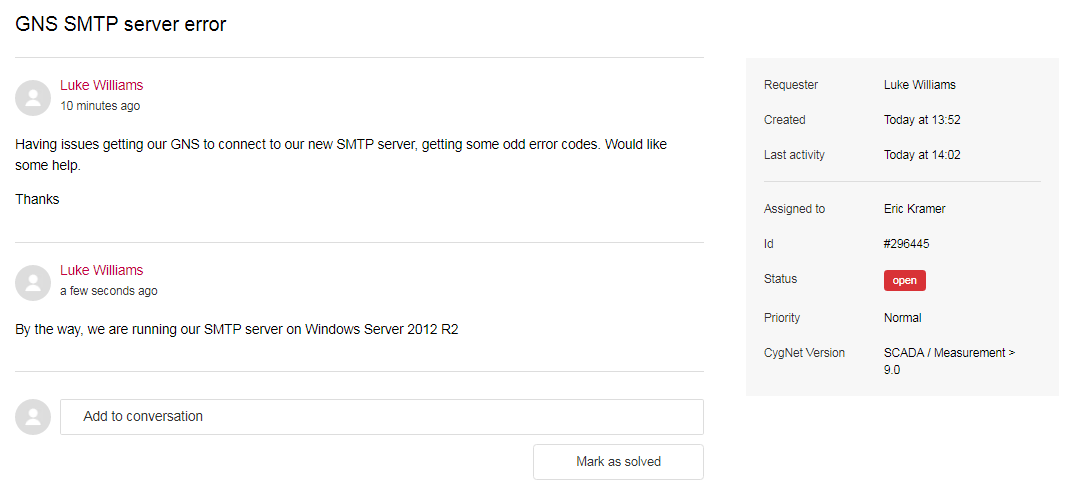
You can always add additional information or attachments directly from within this ticket thread by clicking the ‘Add to conversation’ text box.
Often times the support analyst will request additional information, this can be easily viewed on the Requests page.
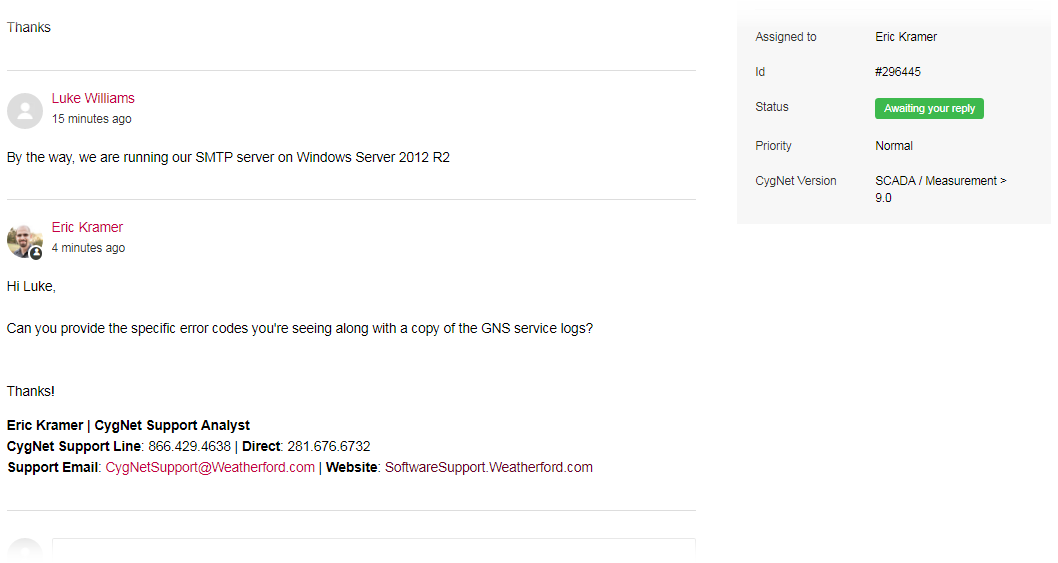
There are three different Status’ a ticket can be in, ‘Awaiting your reply‘ means the analyst is waiting for you to take some additional action or provide some requested documentation. An ‘Open‘ status means the ticket is assigned to a support analyst and is being addressed based on the ticket priority. A status of ‘Solved‘ indicates that either you or the analyst has marked this ticket as complete and that no further action is going to be taken on it.
Once an issue has been resolved it will usually be updated to a ‘Solved’ status to show that the issue has been resolved.
Many issues will be resolved over the phone, or at least include a phone call to confirm a fix. Calls will be noted by the support analyst in the ticket, and in the case of the example below, show the updated ‘Solved’ status once the issue is resolved.
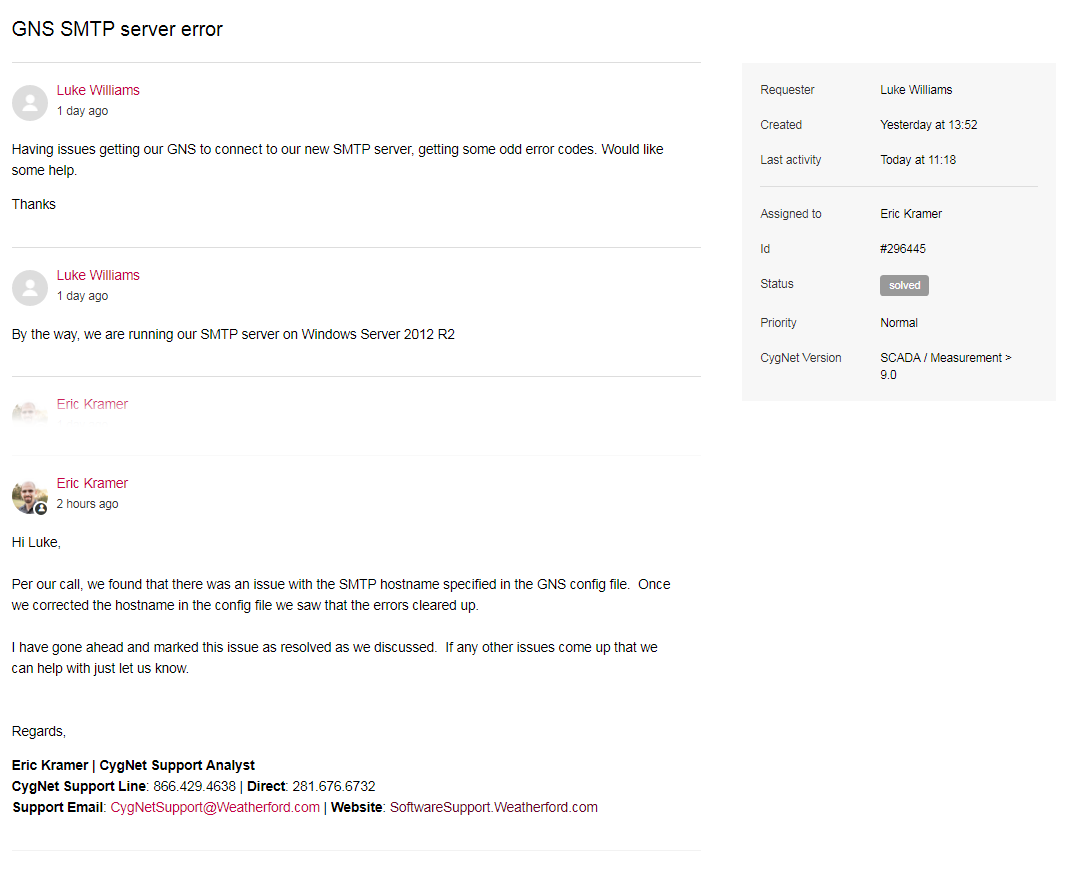
We want you to be successful in your CygNet deployments and to make sure you use all of the available resources on offer to attain the highest level of success. Using the Software Support site should be one of your first stops when seeking help.
Share this entry